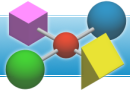You are here
Various known IDA-STEP problems are listed below. Check each problem for the solution:
- IDA-STEP fails to start with an error 'JVM terminated. Exit code=-1'.
- When trying to display a shape in 3D View, IDA-STEP v4 freezes or crashes.
- Solid 3D view of the model is not displayed - only wireframes are visible in 3D View.
- 3D view of the model becomes distorted when it is rotated.
- IDA-STEP fails to run correctly on Linux.
Answers
1. IDA-STEP fails to start with an error 'JVM terminated. Exit code=-1'
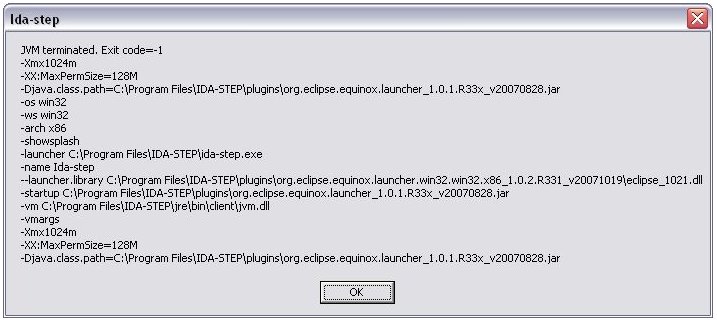
IDA-STEP v4 is configured to run with 1Gb of virtual memory allocated by default. Your computer configuration probably does not allow to allocate such amount of memory for IDA-STEP v4 process.
To fix the problem, locate ida-step.ini file in your IDA-STEP v4 installation folder (e.g. C:\Program Files\IDA-STEP in Windows systems) and open it with text editor (e.g. Notepad). Locate the line which reads
-Xmx1024m
Replace 1024 with some smaller value, e.g. 512 (-Xmx512m) and save the file. Start IDA-STEP now - the problem should be solved. If not, try lowering the value even more.
Note: If you are using Windows Vista or a limited user account in other Windows versions, you will need administrative rights to edit ida-step.ini file - launch your text editor as an administrator and then try editing the file.
2. When trying to display a shape in 3D View, IDA-STEP v4 freezes or crashes.
Make sure you have the newest video drivers installed from your video card vendor. IDA-STEP v4 uses Java 3D to display shapes in 3D View, which requires the latest video drivers to operate.
Below are links to download the drivers from the most popular graphic card vendors. We recommend downloading drivers directly from manufacturer, instead of using Windows Update or other repository, since vendors have the latest versions of drivers.
- ATI/AMD: http://ati.amd.com/support/driver.html
- NVIDIA: http://www.nvidia.com/page/drivers.html
- Intel: http://downloadcenter.intel.com/
3. Solid 3D view of the model is not displayed - only wireframes are visible in 3D View.
There may be two causes of this:
- Your video drivers are outdated. Make sure you have the newest video drivers installed from your video card vendor. Read more in the solution of problem #2;
- Your model does not have a solid view. It is possible, that the created model in the STEP file (or other source) contains a wireframe model only.
4. 3D view of the model becomes distorted when it is rotated.
When viewing a model in the 3D View, the shape initially looks good. When the shape is rotated, the 3D View begins to display distorted shapes. Resizing a window may revert the shape to look correct, but further rotation distorts it again.
This issue is related to video drivers. We suggest several solutions:
- Make sure you have the newest video drivers installed from your video card vendor. Read more in the solution of problem #2;
-
If updating video drivers does not help, try disabling the hardware video acceleration.
To do this you need to right click on desktop and click Properties to open Display Properties dialog. Then go to Settings tab and click Advanced. There select Troubleshooting tab.
You should now see Hardware acceleration slider. Try moving this slider per one position left. Click OK here and in Display Properties dialog. Now try running IDA-STEP and rendering 3D shape.
If the problem persists, close IDA-STEP and move Hardware acceleration slider left per one more position. Try running IDA-STEP again. Continue this until Hardware acceleration slider can no longer be moved left, or until you are able to render 3D shape.
Note that this setting is global and will affect all of your applications. So you might consider changing Hardware Acceleration slider only for running IDA-STEP and restoring it after.
-
If both above solutions do not help, then you could try running IDA-STEP in Direct3D mode rather than OpenGL mode. To do this you need to find file ida-step.ini in the folder you have installed IDA-STEP to and edit it by adding following line:
-Dj3d.rend=d3dSo your ida-step.ini file would look something like this:
--launcher.XXMaxPermSize
128M
-vmargs
-Xmx1024m
-Dj3d.rend=d3dMake sure you restore ida-step.ini file if this does not help.
You could also try going through step 2 with Direct3D as renderer.
5. IDA-STEP fails to run correctly on Linux
IDA-STEP for Linux does not include Java VM in the downloadable package and depends on Java installed on your machine. This may cause issues with starting/using IDA-STEP. Configuring Sun's Java JRE should solve those issues. Here are the steps how to configure Java from Sun for IDA-STEP.
- Download Java SE Runtime Environment (JRE) 6 from http://java.sun.com/javase/downloads/. Select platform Linux if you downloaded 32bit IDA-STEP. Select platform Linux x64 if you downloaded 64bit IDA-STEP. Choose .bin package (NOT rpm.bin).
- Install Sun Java VM for IDA-STEP:
cd /path/to/unpacked/ida-step
sh /path/to/downloaded/jre-*-linux-*.bin
<accept license agreement>mv jre* jre - Check if java is correctly installed:
ls ida-step jre/bin/javaida-step jre/bin/java
Alternative for Debian based systems (Ubuntu, etc.)
Set the default Java Virtual Machine to the Sun Virtual Machine. As superuser (via "su" or "sudo") enter:
update-alternatives --config java
and select the path with containing "java-6-sun". If this option does not exist, please install the Java 6 VM first via the package manager.